The Mac OS X Public Beta (internally codenamed 'Kodiak') was an early beta version of Apple Computer's Mac OS X operating system Cheetah. It was released to the public on September 13, 2000 for US$29.95. Apr 24, 2017 Apple's beta software program is a way in for enthusiastic Apple users who want to test the iOS and Mac OS operating system way before it is launched. The developers already have this access because they are the geniuses who implement new features and eventually those are rolled out for general people's use. Mac OS 8 8.2 Beta. Apple Mac OS 8 was another major overhaul of the OS from the earlier Mac OS 7.It added a new Platinum visual theme, a multi threaded Finder, better virtual memory, and many customization options. 8.5 and later require a PPC CPU.
The Goverlan Team is pleased to announce the release of the Goverlan v10 Beta with MacOS Support. For a full status of the features currently supported, please see the Feature Coverage Progress section below.
To download the latest revision of the Goverlan v10 Beta Console, and to provide feedback, report bugs, or suggest modifications:
- Go to my.goverlan.com and log in using your client or trial ID and password
- Select the Beta Program section in the left feature selector
From this area, you will be able to access the download link as well as register feedback.
Installing the Goverlan MacOS Agent
Manual Agent Install on a Mac system:
Double click on the Goverlan Mac Installer Package to start the install process and go through the installation steps. At the end, you may be prompted to grant the Goverlan agent access to the local system:
You must authorize Goverlan access to remote control this machine. Click on Open System Preferences, then enable access to the Goverlan Reach Client:
Changing Agent Configuration
To access the Goverlan configuration utility, open the Goverlan Reach Client application. You can quickly access this application by using the Mac OS Search feature and looking for ‘Goverlan' :
Pushing the Agent from the v10 console
To push the Mac Agent from the v10 console, you must do the following:
Survival Bots (beta) Mac Os 7
- Enable 'Remote Login' on MacOS – Preferences > Sharing > Remote Login
- Add an SSH credential to your Goverlan Credential Manager
- Add a Native OS Credential to your Goverlan Credential Manager (Currently this must be an administrator credential)
Once the authentication is configured, you may deploy the agent.
Once a Mac machine has been equipped with the Goverlan agent, it is ready to be managed via the Goverlan console.
| Goverlan Features | v10 Beta 2 11/25/2019 |
Agent Management | |
| Manual Agent Installer | |
| Remotely Install Agents | |
| Remotely Update Agents | |
| Remotely Remove Agents | |
| Remotely Query Agent Information | |
| Remotely Push Config > Agent Network Settings | |
| Remotely Push Config > Remote Control Behavior | |
| Remotely Push Config > Goverlan Reach Server Assignment | |
Remote Control | |
| Multi-monitor support | |
| Multi-operators support | |
| Supports Optimization Settings > Video Quality | |
| Supports Optimization Settings > Disable WallPaper | No |
| Local audit registration / Remote Desktop Access Activity | |
Login Prompt Options | |
| Login Prompt | Not Supported on Mac OS |
| Lock Workstations | |
| Logoff User | |
| Configure/Manage Auto-Login | (Limited) |
Session Controls | |
| Disable Client Controls | No |
| Curtain Mode (Default) | No |
| Curtain Mode (Static Image) | No |
| Curtain Mode (URL) | No |
| Clipboard transfer | No |
| Audio Redirection | No |
| Audio Chat | No |
| Text Chat | |
| Send Popup Message | |
Client Settings | |
| Client Settings > RC Prompt Configuration | |
| Client Settings > RC Disconnect Session Upon Inactivity | |
| Client Settings > RC Post-Session Notifications > Screen | |
| Client Settings > RC Post-Session Notifications > Email | |
Security | |
| Supports Goverlan Remote Control Admins AD/Local Security Group | No |
Systems Management | |
| Local audit registration / Remote System Access Activity | No |
System Information | |
| OS / BIOS Information | |
| Hardware Information | |
| Device Manager | No |
| View Network Settings | |
| Change Network Settings | No |
| Rename Computer | No |
| Join / Unjoin Domain | No |
| View Login History | |
Power Options | |
| Scheduled Executions (including query and reset) | |
| Reset user logon session | |
| System Restart | |
| System Restart to SafeMode | Not Supported on Mac OS |
| System Standby | |
| System PowerOff | |
Task Manager | |
| User Session Management | |
| Process Management | |
| Performance Counters | |
| Startup Programs Management | (incomplete) |
File Management | |
| Browse File System | |
| Manage File System | |
| Transfer Files | |
Remote Shell Access | |
Application Management | |
| Query Installed Applications | |
| Remotely Push the Installation of an Application | |
| Remotely Un-install Applications | |
| Remotely Repair an Applications | Not Supported on Mac OS |
System & Software Updates | |
| Query Available Updates | No |
| Download and Install Updates | No |
Local Accounts Management | |
| Query Local User Accounts | No |
| Manage Local User Accounts | No |
Local Drive & Network Connection Management | |
| Query Local Drives | |
| Query Network Connections | No |
| Manage Network Connections | No |
Printer Management | |
| Query Configured Printers | No |
| Manage Users and System Printers | No |
Services (Daemon) Management | |
| Query Configured Background Processes | No |
| Manage Background Processes | No |
Device Driver Management | No |
Shared Folders Management | |
| Query and Manage Shared Resources | No |
| Query and Manage Connected Users | No |
| Query and Manage Opened Resources | No |
Environment Variable Management | |
Remotely Execute Batch & Scripts | No |
Remote Management via WMI | Not Supported on Mac OS |
Goverlan Reach Server | |
Server Configuration | |
| Via a DNS Service Location Record | |
| Via a manually configured Goverlan Reach Server | |
Implemented Goverlan Policies | |
| Reach Gateway Configuration | |
| Client Restrictions > RC > Disable ‘Disconnect Remote User' | |
| Client Restrictions > RC > Disable ‘View Log' in Control Panel | |
| Remote Control Client Side Configuration > Policy Settings | |
| Remote Control Client Side Configuration > Email SMTP Config | |
| Remote Control Client Side Configuration > Curtain Mode Configuration | No |
| Goverlan Agents Configuration (Port / Protection Type / Firewall / Audits) | No |
| Client Side Text Customization | |
| Client Side Logo Customization | No |
Gateway Services | |
| On-Demand Assistance over the Internet | No |
| Unattended Access over the Internet | |
Goverlan Auditing | |
| Central Audit Registration / Remote Desktop Access Activity | No |
| Central Audit Registration / Remote System Access Activity | No |
| Central Audit Registration / System Login Logout Events | No |
If you install macOS on an additional volume of your startup disk, you can switch between that macOS and the macOS on your other volume, as if each were on a separate disk. And because storage space is shared across APFS volumes, you don't need to reserve space for the new volume. Its size automatically adjusts to fit your content.
What you need
Your Mac must already be using macOS High Sierra or later on an APFS-formatted startup disk. Find out which format your startup disk is using.
You don't need to reserve storage space for the new volume, but macOS needs as much as 20GB of available space to install, depending on the version of macOS. If you don't have enough space, the installer will let you know.
Survival Bots (beta) Mac Os 8
About This Mac includes a storage overview: Choose Apple () menu > About This Mac, then click Storage.
Back up your Mac
It's a good idea to back up your Mac first, especially if you're installing a beta version of macOS. Beta software is software that is still in development, so some apps and services might not work as expected.
Add an APFS volume
- Open Disk Utility, which is in the Utilities folder of your Applications folder.
- In the sidebar, select your existing APFS volume.
- Choose Edit > Add APFS Volume from the menu bar, or click in the Disk Utility toolbar. These options are available only when an APFS volume is selected.
- Type any name for the new APFS volume, then click Add:
- Disk Utility should now show the new volume in the sidebar. The new volume will also appear in the Finder, as if it were a separate disk. You can now quit Disk Utility.
Install macOS on the volume
Choose an installation method:
- To install a beta (prerelease) version of macOS, enroll in the Apple Beta Software Program and follow the installation instructions on the program website.
- To install a release version of macOS, you can use macOS Recovery. The keys you press at startup determine which macOS is installed.

When the installer opens and you're asked to choose where to install, click Show All Disks, then select the new volume.
Switch between macOS versions
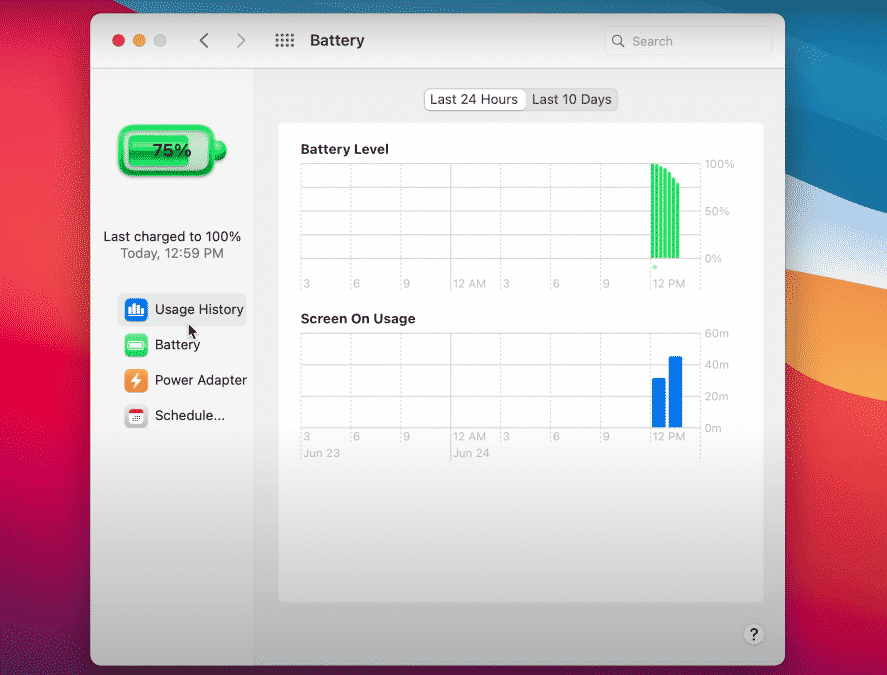
When the installer opens and you're asked to choose where to install, click Show All Disks, then select the new volume.
Switch between macOS versions
After installation is complete, you can use Startup Disk preferences or Startup Manager to quickly switch between each macOS:
- Choose Apple () menu > Startup Disk, then click and enter your administrator password. Select the volume that you want to use, then click Restart.
- Or press and hold the Option key during startup. When prompted, choose the volume that you want to start up from.
Keep the macOS on each volume up to date
To find the latest updates for each version of macOS, check for software updates, then start up from the other volume and check for software updates again.
Learn more
If your Mac is using macOS Sierra or earlier, or the startup disk is formatted as Mac OS Extended instead of APFS, you can create a new partition instead. The space it occupies doesn't automatically adjust to fit your content, so you must manually size the partition. Learn how to add a volume to a device formatted as Mac OS Extended.
